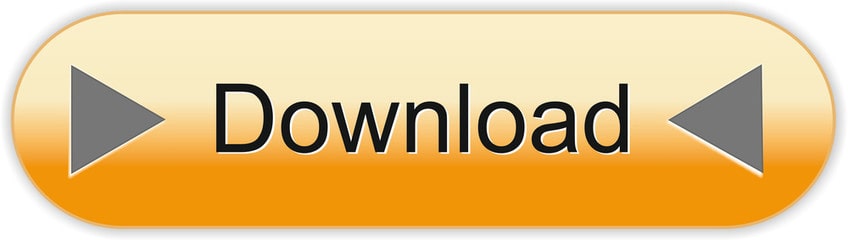Turn off Bluetooth. If you are complaining about your Apple Watch not unlocking the Mac. Bluetooth is a wireless technology that you can use to connect a keyboard and mouse to your Mac. While WiFi connects the computers and other devices within a home or place of business to create a local-area network, Bluetooth has a much shorter range, about 30 feet. Bluetooth is designed to create a personal network around an individual.
How to Fix Bluetooth Not Working in Mac Disconnect all Devices. Let's start with the simplest hack. If you're facing any troubles with Bluetooth connectivity on Mac, then you can try your luck by first removing all the connected devices, including USB drive, portable hard drive, memory card, charging cable or other devices connected to your Mac's port. Your device isn't recognized by your Mac. Follow these steps if your mouse, keyboard,. The Bluetooth icon is missing or Bluetooth can't be turned on or off. Bluetooth doesn't work after a Windows 10 update is installed. Bluetooth doesn't work after you upgrade to Windows 10 from Windows 8.1 or Windows 7. Bluetooth doesn't appear in Device Manager, and there are no unknown devices listed. To get started, select a heading to see.
Today our topic of discussion is ' Fix Bluetooth Not Working On Mac'.Bluetooth is a technology that is used in pretty much every electronic device, from speakers, earphones, TVs, and computers. If it causes problems, a lot of operations can be interrupted. This is troublesome, especially for Mac Computers. Bluetooth has numerous applications for a Mac Computer, including file transfer, playing music, connecting to another system. Is Bluetooth not working on Mac?
You are a user of Mac, who is facing problems with Bluetooth on your Mac Computer? Then you have come to the right place. In this article, we will be talking all about Bluetooth Not Working issues on Mac along with possible causes, and solutions that will help you fix the issue.
Fix Bluetooth Not Working on Mac
Contents
Macbook Pro Bluetooth Won't Turn On
- 4 3. Reset Bluetooth Module
Mac Computers are known to have problems with Bluetooth working. Usually, the problem is related to transferring of data or using some external accessories or even some of Apple's very own accessories, such as the mouse and the keyboard.
However, until Apple fixes the faults in its compatibility with Bluetooth, we have solutions down below. You can try these, and they will most probably fix the Mac Bluetooth Not Working issue. Let's take a look.
1. Turn Bluetooth on and Off
This might seem too obvious, a little naive even, but turning your Bluetooth on and offreally does the trick sometimes. And it's pretty easy. Here is what you should do:
- Find the Bluetooth icon in the top Menu Bar. Click on it.
- Click on Turn Bluetooth Off and then Click on Turn Bluetooth On. If it is already off, select Turn Bluetooth On.
- Connect with your accessory and try using Bluetooth Again.
This simple trick can work wonders sometimes. You can take this further by doing the following:
- Reboot your Mac. Click on the Apple Icon in the Menu Bar
- Select Restart
- Once your Mac Computer Restarts, try using the Bluetooth again. It should work perfectly.
This method fixes any minor problems that might be causing the Bluetooth not working issue. Along with these, make sure the Bluetooth device you are trying to establish a connection with has sufficient battery.

2. Removing Corrupted Files
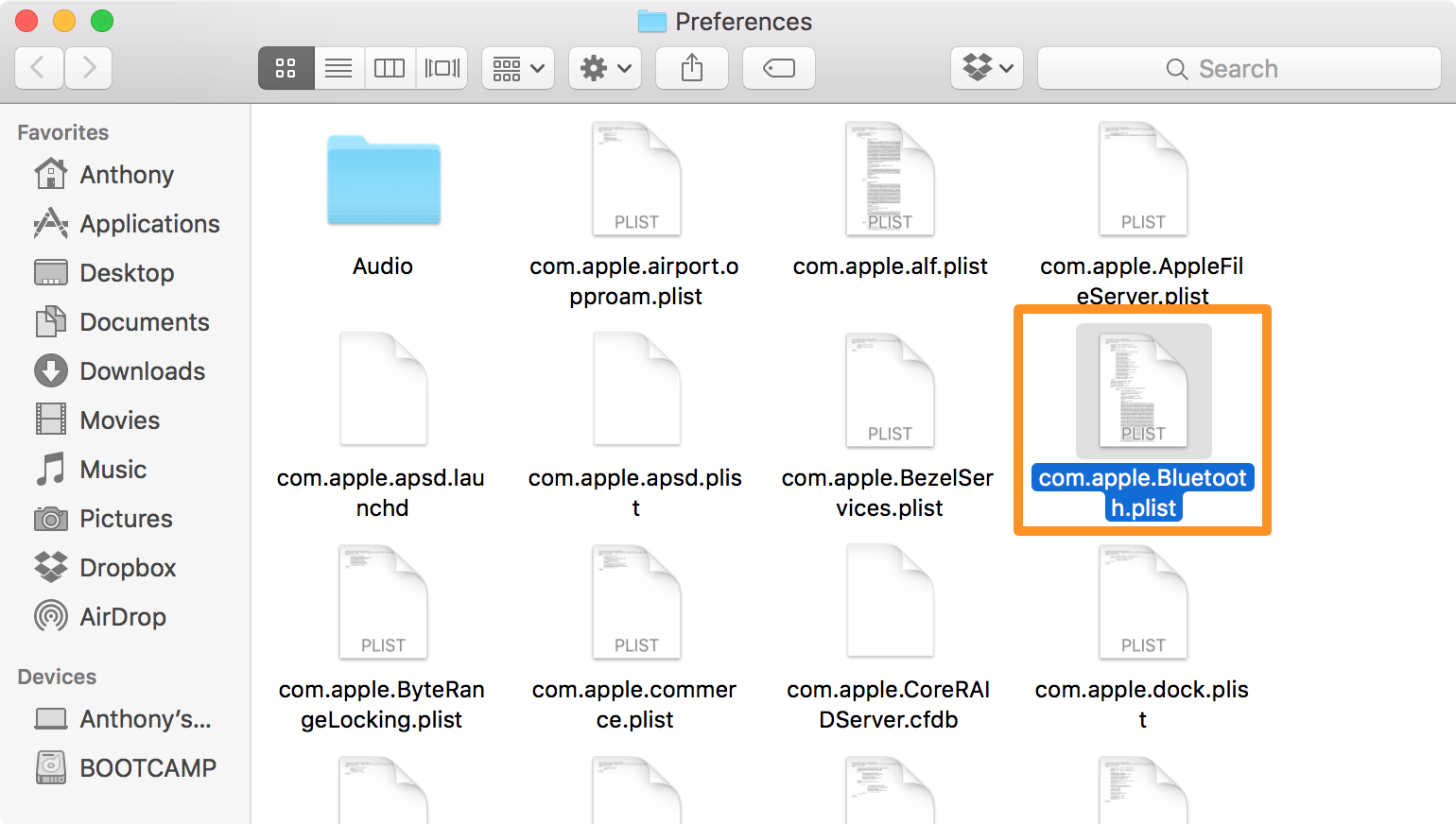
Files getting corrupted is not a common reason for Bluetooth to stop working in a Mac, but it does happen. This usually happens due to a system error. Fixing this is simple. We simply delete the corrupted file and MacOS create a new one. We will be focusing on two files that can get corrupted. Here's what you do:
- Open Finder
- At the top, select Go and click on Go to Folder
- Type the following and navigate to the location:
/Library/Preferences
- In the Folder that opens, find the file by the name of apple.Bluetooth.plist'. Right click on it and Move it to Trash.
- Now, click on the Top, select Go to Folder as we did before.
- Type the following location and then navigate to it:
Bluetooth Pan Mac Not Working
~/Library/Preferences/ByHost
- In the folder that opens, find the file by the name of apple.Bluetooth.xxxxxxxxxxxxxxxxxx'.The name here means that that the file name starts with com.apple.Bluetooth and the following sequence differs for every user. However, only one file in the folder starts with com.apple.Bluetooth so you should be good. Delete the file by moving it to the trash.
- Now, reboot your Mac computer as described above. Once it reboots, turns Bluetoothoff and on The MacOS will generate those files again, and they won't be corrupted.


This shouldfix your issue and you will be able to Bluetooth with your connected device easily without any hassle.

2. Removing Corrupted Files
Files getting corrupted is not a common reason for Bluetooth to stop working in a Mac, but it does happen. This usually happens due to a system error. Fixing this is simple. We simply delete the corrupted file and MacOS create a new one. We will be focusing on two files that can get corrupted. Here's what you do:
- Open Finder
- At the top, select Go and click on Go to Folder
- Type the following and navigate to the location:
/Library/Preferences
- In the Folder that opens, find the file by the name of apple.Bluetooth.plist'. Right click on it and Move it to Trash.
- Now, click on the Top, select Go to Folder as we did before.
- Type the following location and then navigate to it:
Bluetooth Pan Mac Not Working
~/Library/Preferences/ByHost
- In the folder that opens, find the file by the name of apple.Bluetooth.xxxxxxxxxxxxxxxxxx'.The name here means that that the file name starts with com.apple.Bluetooth and the following sequence differs for every user. However, only one file in the folder starts with com.apple.Bluetooth so you should be good. Delete the file by moving it to the trash.
- Now, reboot your Mac computer as described above. Once it reboots, turns Bluetoothoff and on The MacOS will generate those files again, and they won't be corrupted.
This shouldfix your issue and you will be able to Bluetooth with your connected device easily without any hassle.
3. Reset Bluetooth Module
If the above methods do not work you can reset the Bluetooth Module. This means that once you do it, you will have to repair all the Bluetooth devices that you had before again. This might be cumbersome to some, but it does solve the issue for you if nothing else works.
To do this, follow these steps:
- Hold the Shift key and the Option Key, and then on the Menu Bar, Click on the Bluetooth Icon.
- Click on Debug. In the menu, select Remove all Devices. This will do exactly what it says: remove all the devices in your Bluetooth history.
- Now, under the same menu, under Debug, select Reset the Bluetooth Module.
That's it! This will Reset Your Bluetooth Module. Once this is done, pair the device you want with your Bluetooth again, and it should work without any problems. This will fix your Bluetooth Not available/working problem.
Conclusion
Hope by reading this article you were able to get an idea about how to fix the issue of Bluetooth Not working on yourMac. These solutions have proved effective for most Mac users. If you have any further doubts regarding the contents of this article or the methods described above, you can drop us a comment below and we will do our best to get back to you with a relevant answer.
Thank You
When Bluetooth initially hyped in the early 2000s, it was like a whole new revolution in the technology sector. Bluetooth offers us the most effortless way of transferring data between two devices, wirelessly. The power of Bluetooth is absolutely magical, as it not just allows you to transfer data but also helps in attaining wireless access over devices like headphones, keyboards, mouse, etc.
If talking specifically of smartphones, Bluetooth is most certainly a must-have component that helps us in various functions like pairing a headphone, transferring data, tethering Internet connections and more.
We've arrived in an era where Bluetooth acts as a mandatory technology that comes embedded in almost all modern-aged devices and appliances. But yes, there are a few unfortunate times when we have to face troubles connecting to Bluetooth. (Yes, we've all been there)
So, have you been experiencing such issues on Mac as well? Is the Bluetooth not working on Mac? Don't worry, we've got you covered. Here are the most simple troubleshooting hacks to fix all kinds of Bluetooth related issues on macOS.
Also Read: Bluetooth not working on Windows 10? Here are a few troubleshooting tips to fix the issue.
Let's dive in.
How to Fix Bluetooth Not Working in Mac
Disconnect all Devices
Let's start with the simplest hack. If you're facing any troubles with Bluetooth connectivity on Mac, then you can try your luck by first removing all the connected devices, including USB drive, portable hard drive, memory card, charging cable or other devices connected to your Mac's port. Remove all these devices, restart your device and then try connecting the Bluetooth again to see whether it solved the issue.
Factory Reset Connected Devices
Before we put all the blame on your Mac's Bluetooth, here's another troubleshooting hack that you can try. Say, you're trying to pair your AirPods to your Mac. Once you enable the Bluetooth on Mac, you see its icon on the top menu bar, right? Tap on that icon, select Debug> Factory Reset all connected Apple devices. Once the Factory reset is successfully completed, try re-pairing your device again to check if it fixed the issue.
Reset the Bluetooth Module
To factory reset all the Bluetooth configurations on your Mac and to start afresh, here's what you need to do. Ps for mac. Tap the Bluetooth icon on the top menu bar, select Debug and then tap on 'Reset the Bluetooth Module' option. But yes, before you do that, make sure you have unpaired and removed all the devices from your Mac. After resetting the Bluetooth module on Mac, restart your device and then start pairing a device to check the Bluetooth connectivity status.
Delete Property List Files
If your Mac's Bluetooth is having some serious troubles, then it most probably is fixed by deleting the property list (.plist) files stored on your device. To do so, follow these quick steps:
Bluetooth For Mac Not Working
Open your Mac's Finder window and then press the Command + Shift + G key combination.
Type '~/Library/Preferences/' and then hit the Enter key,
Look for the 'com.apple.Bluetooth.plis' file in this list, and once you locate it, delete it right away.
As a safety measure, reboot your Mac and then try reconnecting the device to see whether it fixed the Bluetooth connectivity issue on your device.
Remove Junk Files
There are times when the presence of a few corrupted files might interfere with Bluetooth connectivity. To fix that, make sure your Mac is clean and away from all such junk files.
You can also take the help of a utility tool like Smart Mac Care to get the job done for you. Smart Mac Care is an all-rounder cleaning tool for Mac that can help you get rid of unwanted junk files stored on your Mac, in just a few clicks. Smart Mac Care tool will not only help you clean junk files but also optimize your system's performance while keeping all potential threats at bay.
We hope these above-mentioned tips will help you in fixing 'Bluetooth not working on Mac' issue on your own. First, try to diagnose the actual issue and then take the help of these useful hacks to fix the Bluetooth connectivity errors on your Mac.
Good luck!
6 Responses